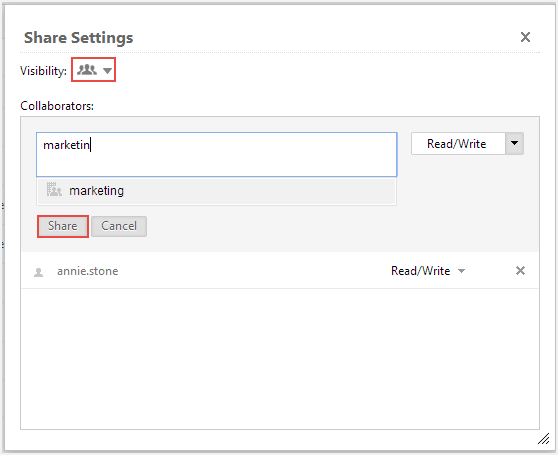Compartir archivos con usuarios externos de la organización usando Zoho Docs
Compartir archivos con Colaboradores
Con Zoho Docs, archivos y carpetas se pueden compartir fácilmente con alguna de las personas dentro o fuera de la organización con sólo introducir sus identificadores de correo electrónico.
Para compartir archivos con los colaboradores

- En Zoho Docs, seleccione la carpeta o archivo que desea compartir.
- Haga clic en
 ( Compartir icono) desde la barra de herramientas. Como alternativa, seleccione Compartir en el menú del botón derecho.
( Compartir icono) desde la barra de herramientas. Como alternativa, seleccione Compartir en el menú del botón derecho. - En Configuración para compartir la página, introduzca las direcciones de correo electrónico de las personas con las que desea compartir la carpeta o archivo con.
- Elija los privilegios de acceso de la lista desplegable.
- Haga clic en Compartir .
Los destinatarios de la carpeta compartida o un archivo recibirán una notificación por correo electrónico con un enlace a la carpeta / archivo. Los usuarios pueden acceder a la carpeta compartida o presentar ya sea haciendo clic en el enlace del correo electrónico de notificación o desde la notificación de alimentación en su página de inicio Zoho Docs. Las carpetas compartidas se mostrarán en Compartidos conmigo en el panel izquierdo de la página de inicio de Zoho Docs.
Configuración de visibilidad
Configuración de visibilidad le ayuda a controlar cómo se accede a los archivos. Los archivos se pueden compartir rápidamente como enlaces a un público más amplio o se pueden compartir con los colaboradores, en el que dos o más personas pueden trabajar en el mismo archivo juntos.
Para cambiar la configuración de visibilidad
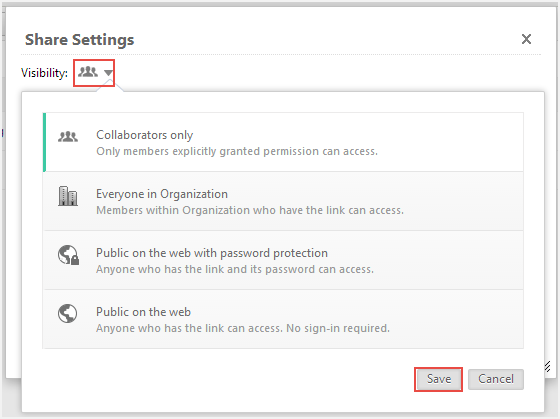
- Seleccione la carpeta o el archivo que desea compartir.
- Haga clic en
 ( Compartir icono) desde la barra de herramientas.
( Compartir icono) desde la barra de herramientas. - Seleccione una de las opciones de visibilidad opciones.
Sólo colaboradores archivos son accesibles solamente a los que están autorizados de forma explícita.
Todo el mundo en la organización de archivos se puede acceder por cualquier persona en la organización con la que se comparte el enlace.
Público en la Web con proteger con contraseña los archivos son accesibles a cualquier persona (incluyendo usuarios no Zoho) que tiene la perma-enlace y la contraseña establecida por el propietario.
Público en la Web Permite acceder a archivos por cualquier persona (incluyendo los usuarios no Zoho) con el enlace.
Compartir archivos con personas en mi organización
Compartir archivos con colegas individuales o un grupo de colaboradores, manteniendo el control de su documento.
Para compartir un archivo,
- Haga clic en Compartir en la esquina superior derecha de la pantalla. Un cuadro de diálogo, titulada Configuración de uso compartido, aparecerá.
- Introduzca el nombre o dirección de correo electrónico de la persona o grupo que desea compartir el archivo.
- Establecer el nivel de permiso de sólo lectura, lectura / comentario, lectura / escritura o co-propietario .
- Sólo lectura : Los colaboradores pueden ver el archivo pero no puedo comentar, hacer cambios o compartir el archivo.
- Leer / Añadir : Los colaboradores pueden agregar comentarios, pero no pueden editar el texto o compartir el archivo.
- Lectura / Escritura : Los colaboradores pueden editar el documento, pero no se puede compartir.
- Copropietario : Los colaboradores pueden editar y compartir el documento. Sin embargo, no son capaces de cambiar la visibilidad de los documentos. Esto sólo puede ser modificada por el creador original.
- Sólo lectura : Los colaboradores pueden ver el archivo pero no puedo comentar, hacer cambios o compartir el archivo.
- Haga clic en Compartir .
Compartir archivos dentro de mi organización
Compartir archivos con todos en su organización, simplemente cambiando la configuración de visibilidad del archivo.
Para compartir archivos con todos en su organización,
- Haga clic en Compartir en la esquina superior derecha de la ventana. Un cuadro de diálogo, titulada Configuración de uso compartido , aparecerá.
- Haga clic en la flecha hacia abajo en el lado derecho de la Add Colaboradores campo.
- Haga clic en Todos en < su organización >. Aparecerá un cuadro de diálogo con el enlace de documento y sus configuraciones de permisos.
- Establecer sus permisos de enlace de sólo lectura, lectura / comentario o lectura / escritura y haga clic en Compartir .
Compartir archivos con usuarios no Zoho o el público
Puede utilizar los enlaces a documentos y fácilmente compartir archivos con usuarios que no Zoho. Sus archivos no se mostrarán en cualquier lugar público, pero cualquier persona con el enlace del documento serán capaces de ver el archivo. Para mayor seguridad, puede proteger con contraseña el archivo de modo que sólo los usuarios elegir tener acceso. También puede establecer una fecha de caducidad de la contraseña, después de lo cual colaboradores externos ya no podrán acceder al archivo.
Para compartir sus archivos con los usuarios no Zoho,
- Haga clic en Compartir . Un cuadro de diálogo, titulado Acciones configuración , aparecerá.
- Haga clic en la flecha hacia abajo en el lado derecho de la Add Colaboradores campo.
- Haga clic en Todo el mundo en Internet . Aparecerá un cuadro de diálogo que contiene enlace de acceso único del archivo. Cualquier persona con este enlace podrá acceder al archivo sin necesidad de conectarse a Zoho Docs.
- Puede establecer una contraseña para su archivo. Marque la casilla a continuación el enlace del documento marcado con contraseña protege el acceso . Introduzca su contraseña en el Contraseña Conjunto campo.
- Establecer una fecha de caducidad de la contraseña marcando la casilla marcada con la fecha de caducidad si desea restringir los contactos de acceso al archivo después de una fecha específica.
- Haga clic en Compartir .
Compartir archivos con los contactos externos mediante enlace protegido
Escritor le permite compartir archivos protegidos con sus contactos de correo electrónico fácil y segura. Puede establecer una contraseña y una fecha de caducidad opcional para el enlace del documento. Basta con añadir direcciones de correo electrónico de contacto para enviar el enlace del documento y la contraseña a sus colaboradores externos.
Para compartir archivos protegidos con contraseña con los contactos externos,
- Haga clic en Compartir . Compartir Ajustes aparecerá el cuadro de diálogo.
- Haga clic en la flecha hacia abajo en el lado derecho de la Add Colaboradores campo.
- Haga clic en Contactos externos con Enlace Protegida . Un cuadro de diálogo aparecerá. Introduzca las direcciones de correo electrónico para sus colaboradores externos.
- Establecer permisos de archivos y crear una contraseña. Si desea incluir la contraseña del documento en el correo electrónico enviado a sus colaboradores, selecciona la casilla Enviar contraseña a través de correo electrónico .
- Establecer una fecha de caducidad de la contraseña marcando la casilla marcada con la fecha de caducidad si se quiere evitar que sus contactos puedan acceder al archivo después de una fecha específica.
- Haga clic en Compartir .
Compartido con protección por contraseña
Para asegurarse de que el documento es seguro y sólo se puede acceder por ciertos usuarios con los que ha compartido, Zoho Docs ofrece una opción de contraseña de protección contra escritura.
Miembros compartidos tendrán la oportunidad de acceder a los archivos sólo con la contraseña. También puede establecer la fecha de caducidad para una carpeta compartida o un archivo para asegurarse de que no es accesible después del tiempo especificado.
Para compartir archivos con protección por contraseña
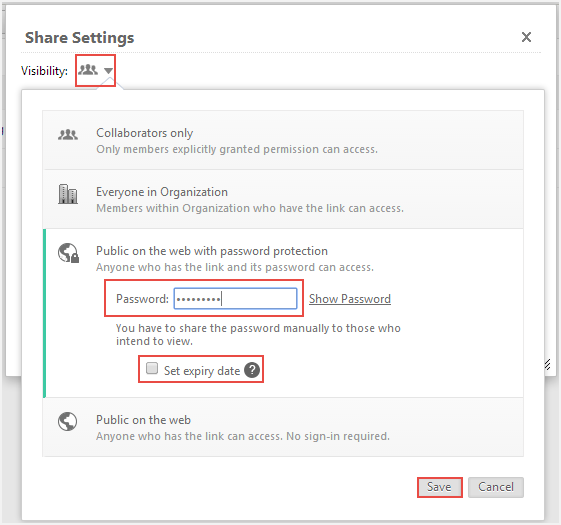
- En Zoho Docs , seleccione la carpeta o archivo que desea compartir.
- Haga clic en
 ( Compartir icono) desde la barra de herramientas. Ajustes de Acciones aparecerá emergente.
( Compartir icono) desde la barra de herramientas. Ajustes de Acciones aparecerá emergente. - Seleccione Público en la Web con protección de contraseña de la Visibilidad lista desplegable.
- Especificar una contraseña para la carpeta o archivo.
- Seleccione Establecer fecha de caducidad casilla de verificación para establecer la fecha de caducidad de la carpeta o archivo.
- Haga clic en Guardar .
Intercambio de grupo
Las carpetas compartidas son ideales para un grupo de personas que trabajan en los mismos archivos juntos. En Zoho Docs, puede compartir archivos y carpetas con grupos.
Para compartir carpetas o archivos con los grupos
- En Zoho Docs , seleccione la carpeta o el archivo que desea compartir.
- Haga clic en
 ( Compartir icono) desde la barra de herramientas. Como alternativa, seleccione Compartir en el menú del botón derecho.
( Compartir icono) desde la barra de herramientas. Como alternativa, seleccione Compartir en el menú del botón derecho. - Introduzca el nombre del grupo en el cuadro de texto con el que desea compartir la carpeta o archivo.
- Elija los privilegios de acceso de la lista desplegable.
- Haga clic en Compartir .
La carpeta o archivo serán compartidos con el grupo de usuarios que será notificado a través de un correo electrónico y en su Zoho Docspágina de inicio como un alimento. Los usuarios pueden acceder a la carpeta compartida o presentar ya sea haciendo clic en el enlace del correo electrónico de notificación o desde la notificación de alimentación en su página de inicio Zoho Docs. Los miembros del grupo también pueden ver la carpeta o archivo de la búsqueda> Grupos opción.
Publicar / Insertar
Zoho Docs permite publicar carpetas o archivos individuales (documentos, hojas de cálculo y presentaciones) dentro de su organización o con el mundo exterior. Una vez publicada, se obtiene una URL que se puede compartir con cualquier persona que elija.
Para publicar la carpeta
- En Zoho Docs , seleccione la carpeta que desea publicar.
- Haga clic en Más de la herramienta-bar.
- Seleccione Propiedades de la lista.

- Desde la ventana emergente, haga clic en Detalles de carpeta pestaña.
- Haga clic en el enlace Hacer público carpeta .
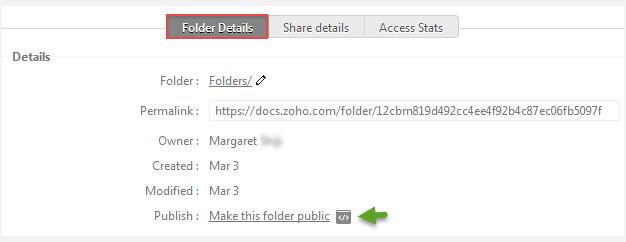
- Haga clic en Publicar partir Hacer público cuadro de diálogo. Enlace a la carpeta publicada estará disponible en el cuadro de diálogo de publicación.
- Puede publicar ya sea dentro de la organización o con el mundo exterior.
Su carpeta publicada será accesible desde esta dirección hasta que elimine la carpeta o quitar Pública . Para quitar la carpeta publicada, abrir los detalles de la carpeta es decir, una vez más Más> Propiedades> Detalles de la carpeta . De Hacer público cuadro de diálogo, haga clic en Eliminar Pública. Cualquier persona clic en el enlace a la carpeta publicada ya no puede acceder al archivo.
Para incrustar carpeta en un blog o sitio web
- En Zoho Docs , seleccione la carpeta que desea incrustar.
- Haga clic en Más de la herramienta-bar.
- Seleccione Propiedades de la lista.

- Desde la ventana emergente, haga clic en Detalles de carpeta pestaña.
- Haga clic en el enlace Convertir esta carpeta pública .
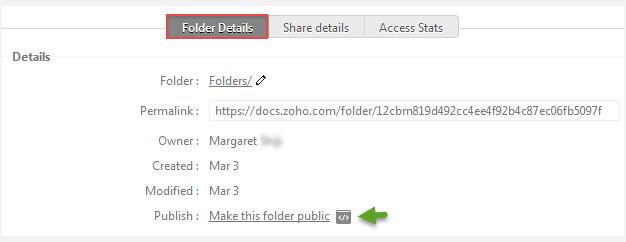
- Haga clic en Publicar partir Hacer público cuadro de diálogo. Enlace a la carpeta publicada estará disponible en el cuadro de diálogo de publicación. (es decir, un código HTML para incrustar en tu blog o sitio web será mostrado)

- Copiar y pegar el fragmento de código HTML en el código fuente de su página Web para incrustar la carpeta.
Copiar, mover y renombrar
Puede copiar, mover y cambiar el nombre de la carpeta o archivo del mismo modo que con cualquier archivo en el disco duro.
Copia compartida carpetas / archivos
Puede copiar los archivos o una carpeta compartida con usted a su carpeta personal. Todos los cambios realizados en el contenido de la carpeta compartida no se reflejarán en su carpeta personal. Los archivos copiados todavía estarán disponibles en la cuenta de todos los usuarios compartidos y no se eliminan de la Compartidos conmigo lista de los usuarios compartidos.
Para copiar las carpetas y los archivos compartidos a la carpeta personal
- En documentos de Zoho , seleccionar la carpeta o el archivo que desea copiar.
- Haga clic en
 ( Copiar icono) desde la barra de herramientas.
( Copiar icono) desde la barra de herramientas.  Como alternativa, seleccione Copiar en el menú del botón derecho.
Como alternativa, seleccione Copiar en el menú del botón derecho. - Seleccione la carpeta que desee de la lista de carpetas en la copia cuadro de diálogo.

- Haga clic en Copiar .
También puede copiar carpetas o archivos de su carpeta personal en la carpeta compartida utilizando los mismos pasos mencionados anteriormente.
Mover carpetas compartidas
Mover una carpeta o un archivo en una carpeta personal es un movimiento y no copia (es decir, una vez que se mueve la carpeta o archivo, que sólo estará disponible en el nuevo destino). Carpetas, subcarpetas y archivos movidos ya no estará disponible para los usuarios comunes y no van a ser capaces de acceder a esos archivos o carpetas
Sólo el propietario real puede mover la carpeta principal a una nueva carpeta de destino. Los usuarios compartidos pueden mover subcarpetas basándose en los permisos de acceso del usuario. Los usuarios serán notificados cuando el archivo, carpeta o subcarpeta se mueve por el propietario o cualquier usuario compartida.
Para mover una carpeta a un nuevo destino
- En Zoho Docs , seleccione la carpeta o el archivo que desea mover.
- Haga clic en
 (Mover icono) desde la barra de herramientas.
(Mover icono) desde la barra de herramientas.  Como alternativa, seleccione Mover en el menú del botón derecho.
Como alternativa, seleccione Mover en el menú del botón derecho. - Seleccione la carpeta que desee de la lista de carpetas en el movimiento cuadro de diálogo.

- Haga clic en Mover .
El usuario compartida que se trasladó la carpeta / archivo será el nuevo propietario. Los otros usuarios compartidos de la carpeta y los archivos ya no tendrán acceso a ella. Todos estos cambios serán notificados a los usuarios en su página de inicio Zoho Docs como notificaciones de alimentación.
Cambiar el nombre de las carpetas
Si usted es el propietario de la carpeta o el archivo que puede cambiar el nombre de la carpeta del mismo modo que lo haría con cualquier carpeta en su disco duro. Incluso si se cambia el nombre, la carpeta o el archivo permanecerá compartido. Los cambios de cambio de nombre serán notificados a todos los usuarios compartidos.
Para cambiar el nombre de la carpeta
- En Zoho Docs , seleccione la carpeta o el archivo que desea cambiar de nombre.
- Haga clic en Más pestaña de la barra de herramientas encima de la lista de documentos.
- Seleccione Cambiar nombre .

Como alternativa, seleccione Cambiar nombre en el menú del botón derecho.
Especificar un nombre para la carpeta o archivo en cuadro de texto. Los cambios se reflejarán automáticamente a todos los usuarios compartidos.
Una vez que se cambia la carpeta o nombre de archivo, todos los usuarios recibirán una notificación de alimentación en su página de inicio Zoho Docs.
Añadir archivos a carpetas compartidas
miembros compartidos de una carpeta se pueden añadir nuevas carpetas / archivos a la carpeta principal. Sub-carpetas o archivos creados por el usuario compartido se mostrarán automáticamente en la carpeta principal y heredarán los mismos privilegios que la carpeta principal.
Para añadir carpetas y archivos en la carpeta compartida

- Haga clic en Compartidos conmigo opción del panel izquierdo.
- Haga clic en la carpeta en la que desee añadir nuevas carpetas o archivos.
- Haga clic en Crear en el panel izquierdo.
- Seleccionar el tipo de documento que desea crear. (Documento / hoja de cálculo / presentación).
Cualquier documento o carpeta que cree o cargue el uso de esta forma al instante ser parte de la carpeta seleccionada y se comparten automáticamente con cada usuario de esa carpeta.
Cancelar / Quitar el intercambio
Cancelar Sharing
Si usted es el propietario de la carpeta o archivo, puede cancelar la acción en cualquier momento. Cuando se cancela la cuota, carpeta o archivo serán retirados de la cuenta del usuario compartida de forma automática. Ellos ya no tendrán acceso a ella. Sin embargo, la carpeta estará disponible en las carpetas personales si el usuario ha compartido copiar o mover la carpeta.
Para cancelar el intercambio
- En Zoho Docs , seleccione la carpeta o el archivo que desea cancelar la acción.
- Haga clic en
 ( Compartir icono) disponible en la lista de documentos. Ajustes del uso compartido aparece de cuadro de diálogo.
( Compartir icono) disponible en la lista de documentos. Ajustes del uso compartido aparece de cuadro de diálogo.
- Haga clic en X junto al nombre de usuario para cancelar la cuota de usuario.
Los usuarios compartidos serán notificados a través de notificaciones de alimentación en su página de inicio Zoho Docs.
Eliminar / Dejar un recurso compartido
En cualquier punto de tiempo que puede darse de baja del recurso compartido. Pero recuerde, no se puede reincorporarse a la carpeta o el archivo una vez que se quita el share. Si usted tiene contacto con el propietario para acceder a ella una vez más.
Para salir de la carpeta compartida o un archivo

- En Zoho Docs , seleccione la carpeta o el archivo que desea participar.
- Seleccionar Retire Compartir desde el menú del botón derecho.
- Haga clic en OK .
Carpeta o archivo se eliminarán de Compartidos conmigo lista.
Ver detalles compartida
datos compartidos de una carpeta o archivo se puede ver en cualquier momento y en la facilidad.
Para ver los detalles de las acciones
- Seleccione una carpeta o archivo.
- Seleccione Propiedades desde el menú del botón derecho.

- Desde la ventana emergente, haga clic en el Compartir Detalles pestaña.
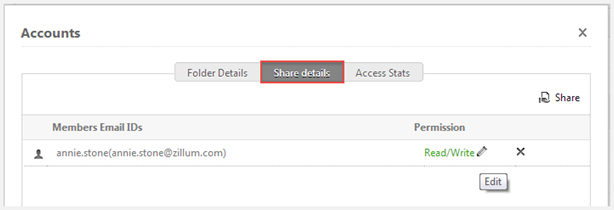
- Se mostrarán los detalles de usuario compartidos junto con el tipo de uso compartido.
Basura archivo / carpeta compartida
Puede basura carpetas no deseados y obsoletos, sub-carpetas o archivos de su Zoho Docs. Cualquier cosa que es el propietario y la basura de Zoho Docs estarán en la basura hasta que elimine de forma permanente o restaurarlos.
Basura y restauración
Puede basura carpetas no deseados y obsoletos con sólo un clic de distancia.
A la basura carpetas y archivos
- En Zoho Docs , seleccione la carpeta o el archivo que desea eliminar / basura.
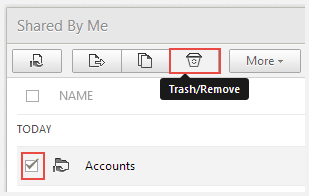
- Haga clic en
 ( Basura / Quitar icono) desde la barra de herramientas. Como alternativa, seleccione Mover a la papelera en el menú del botón derecho.
( Basura / Quitar icono) desde la barra de herramientas. Como alternativa, seleccione Mover a la papelera en el menú del botón derecho. - Haga clic en Aceptar para eliminar la carpeta o archivo.
- Una vez colocado en la papelera, la carpeta o el archivo estará en la Papelera de carpeta.
Los usuarios recibirán notificación de alimentación en su página de inicio Zoho Docs vez está destrozada la carpeta.
Para eliminar carpetas y archivos de forma permanente
- Haga clic en la papelera en la parte inferior del panel izquierdo.
- Seleccione la casilla cerca de la carpeta o archivo que desea eliminar de forma permanente.

- Haga clic en 'X' ( Borrar ) de la barra de herramientas.
- Haga clic en Sí para eliminar permanentemente.
Los usuarios recibirán notificación de alimentación en su página de inicio Zoho Docs, una vez la carpeta o el archivo se elimina de forma permanente.
Para restaurar una carpeta o los archivos de la basura
- Haga clic en la papelera en la parte inferior del panel izquierdo.
- Seleccione la carpeta o el archivo que desea restaurar.

- Haga clic en Restaurar en la barra de herramientas.
La carpeta o archivo será restaurado a su ubicación original.
Related Articles
Política de uso de correo de Zoho
Política de uso de correo de Zoho Zoho Mail está destinado principalmente para el uso comercial y personal del correo electrónico. Ayuda a los usuarios a enviar correos electrónicos dentro de la organización ya sus contactos comerciales o personales ...Cómo Eliminar la cuenta de Zoho CRM
En caso de que desee descontinuar su cuenta de CRM, puede eliminar la misma. Sin embargo, debe tener en cuenta los siguientes puntos antes de optar por esta opción: Puede eliminar un solo usuario o cuenta personal de inmediato, siempre que esté ...Seguimiento y administración de inicio de sesión de usuario de Active Directory
DManager Plus simplifica la hercúlea tarea de rastrear, monitorear y consolidar los datos específicos de inicio de sesión de los usuarios de Active Directory a través de sus informes de inicio de sesión de usuario predefinidos. La información ...Invitación de clientes al Centro de ayuda
Aunque sus clientes pueden enviar sus tickets a través de varios canales, solo pueden hacer un seguimiento de su estado cuando tienen acceso a su Centro de ayuda. Hay dos formas para que sus clientes accedan a su Centro de ayuda: Crear su propia ...Cómo generar un Reporte de Logon usuario específico usando ADAudit Plus de ManageEngine
Para generar reportes de Logon de usuarios en fechas específicas, se debe realizar en el ADAudit en la siguiente opción: -Pestaña de Reportes -Sección de reportes: "user logon Reports" -Seleccionar el reporte "User Logon Activity" -Definir el periodo ...